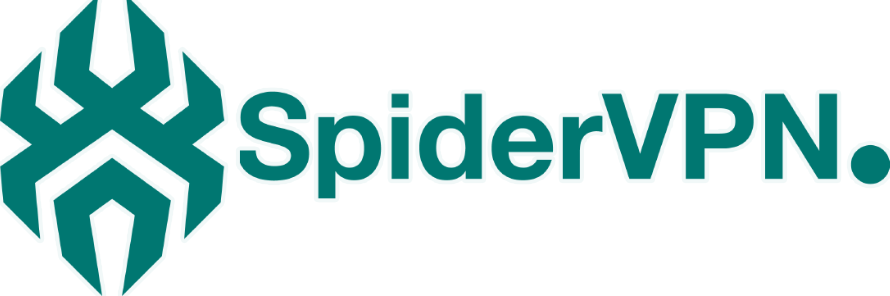We are glad to announce our renovated new firmware release 1.1.5 with loads of bugs fixes and new features, All customers are advised to for the steps below to install it:
Latest Firmware release Classic/Pro: 30-10-19
Version: 1.1.5
Please login to your spider account client area here: https://spidervpn.org/clientarea/clientarea.php then navigate to Services -> My Services and click on your package then navigate to "Downloads" option on the left menu to the top to download the latest firmware. Once downloaded, please do the following:
1a- Navigate to http://10.11.0.1 on your browser and login using Username: root , Password: admin
**PS: Make sure to untick keep settings option before proceeding
1b- Navigate to System -> Flash Latest Firmware -> Browse to choose the attached firmware then click Flash Image and proceed.
**PS: Make sure to untick keep settings option before proceeding
Note: In case you got a message once clicked flash that the image is unsupported which is not a problem and you will just need to check Force Upgrade option and reselect the image again then flash. If you didn't see this Force upgrade button then you will need to download and install firmware version 11/04/19 first.
Note2: If the system asked about firmware authentication details please use the following:
Username: spidersupport
Password: 2es0uGJu2E=#$qW11$
Note: Please note that the installation process should take no longer than 3 minutes. You need to look for Spider 2.4G/5.8G wifi networks and connect to it then complete the setup process.
Once the router finished updating, Please follow the steps below:
1- login to Web Admin Panel at http://10.11.0.1 ,
Username: root ,
Password: admin
2- Go to Network->Interfaces->WGSPIDER->Edit
3- Select your preferred VPN Location
4- Fill in your Username & Password as follows:
- VPN Username:
- VPN Password:
5- Click Save then Save & Apply button
6- Wait for 1 minute then your VPN should be connected, Please check the step below to confirm your VPN is connected successfully.
7- Wait for 30 seconds then go Status -> Overview and make sure the Current Public IP Address is not showing your IP Address and is showing the VPN IP Address.
Wednesday, October 30, 2019