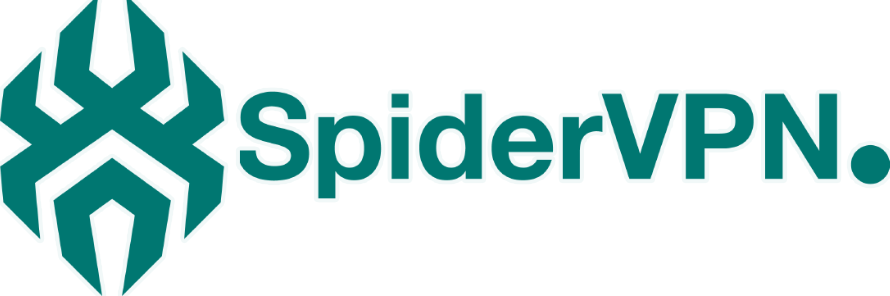Step.1
Head Over to https://spidervpn.org and hit on Login (if you don’t have an account 1st you must register) (As seen Below)
Step.2
Log in with your email and password (As seen Below)
Step.3
Once Logged in Click on Services (As seen Below)
Step. 4
Click on Active (As seen Below)
Step.5
Scroll down to the page and select the VPN Location you would like to connect to and then enter your client area password. (As seen Below)
Step.6
Once you can see the QR Code move on to next step
Step.7
On your, iPhone Open up the AppStore then search and install the Wireguard App for iOs. (As seen Below)

Step.8
After opening the Wireguard app Tap on Add a tunnel or on the + symbol on top right as seen in the screenshot below.

Step.9
Hit on Create from QR Code

Step.10
Scan the QR Code with your iPhone
Step.11
Name your Scanned VPN Tunnel

Step.12
Tap Allow to Add the VPN Tunnel

Step.13
Click on the VPN tunnel and hit Edit

Step.14
Scroll to the bottom of the page check that you have enabled "On Demand Activation for both WiFi and Cell" That will ensure the VPN is always on. Then HIT "Save"
Step.15
Now use the slider to connect to your installed VPN Tunnel
Step.16
check out https://whatsmyip.com/ to confirm you have an internet connection and your IP has changed
Enjoy!!
Please Note: Multiple Devices can not Connect to the same VPN Tunnel Location in order to do this you would need a 2nd VPN Subscription.