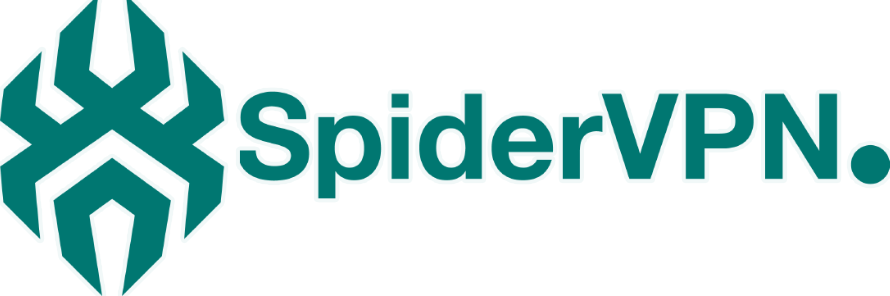- 105 Users Found This Useful
Related Articles
Router Quick Start
Quick Start Guide...
Setup Instructions for iOS Devices
Step.1 Head Over to https://spidervpn.org and hit on Login (if you don’t have an account...
VPN Setup Instructions for Windows
Step.1 Head Over to https://spidervpn.org and hit on Login (if you don’t have an account...