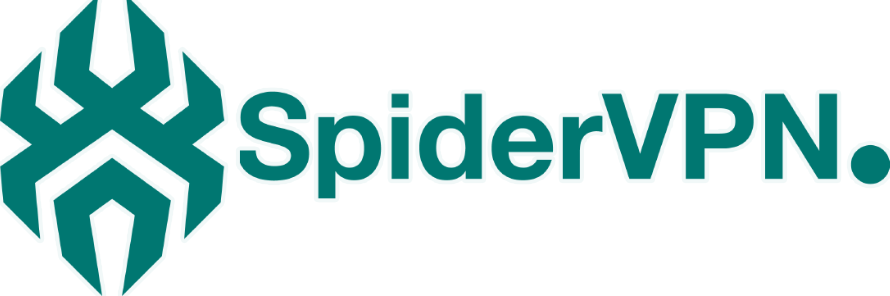Step.1
Head Over to https://spidervpn.org and hit on Login (if you don’t have an account 1st you must register) (As seen Below)
Step.2
Login with your email and password (As seen Below)
Step.3
Once Logged in Click on Services (As seen Below)
Step. 4
Click on Active (As seen Below)
Step.5
Scroll down to the page and select the VPN Location you would like to connect to and then enter your client area password. (As seen Below)
Step.6
Hit On Download and save the file to the location where you can find it for later in this guide (As seen Below)
Step.7
On your Windows device choose the download that's compatible with your system from below;
x64 Bit Devices> https://spidervpn.org/downloads/wg-windows-amd64-latest.msi
x32 and Bit Devices> https://spidervpn.org/downloads/wg-windows-x86-latest.msi
Step.8
Once downloaded you can run the Install file by double-clicking on it, make sure you allow the setup to make changes to your device. (as seen Below)

Step.9
Right click on the Wireguard Icon on the taskbar of your PC then choose " Pin to taskbar " (as seen below)
Step.10
Click on the Import tunnel(s) from file

Step.11
Choose the Wireguard File we downloaded earlier. (in our demonstration it was called Germany-details.config this will vary from each location)
Step.12
Once selected the file you can then hit activate and start the VPN
Step.13
Check out https://whatsmyip.com/ to confirm you have an internet connection and your IP has changed
Step.14
Enjoy!!